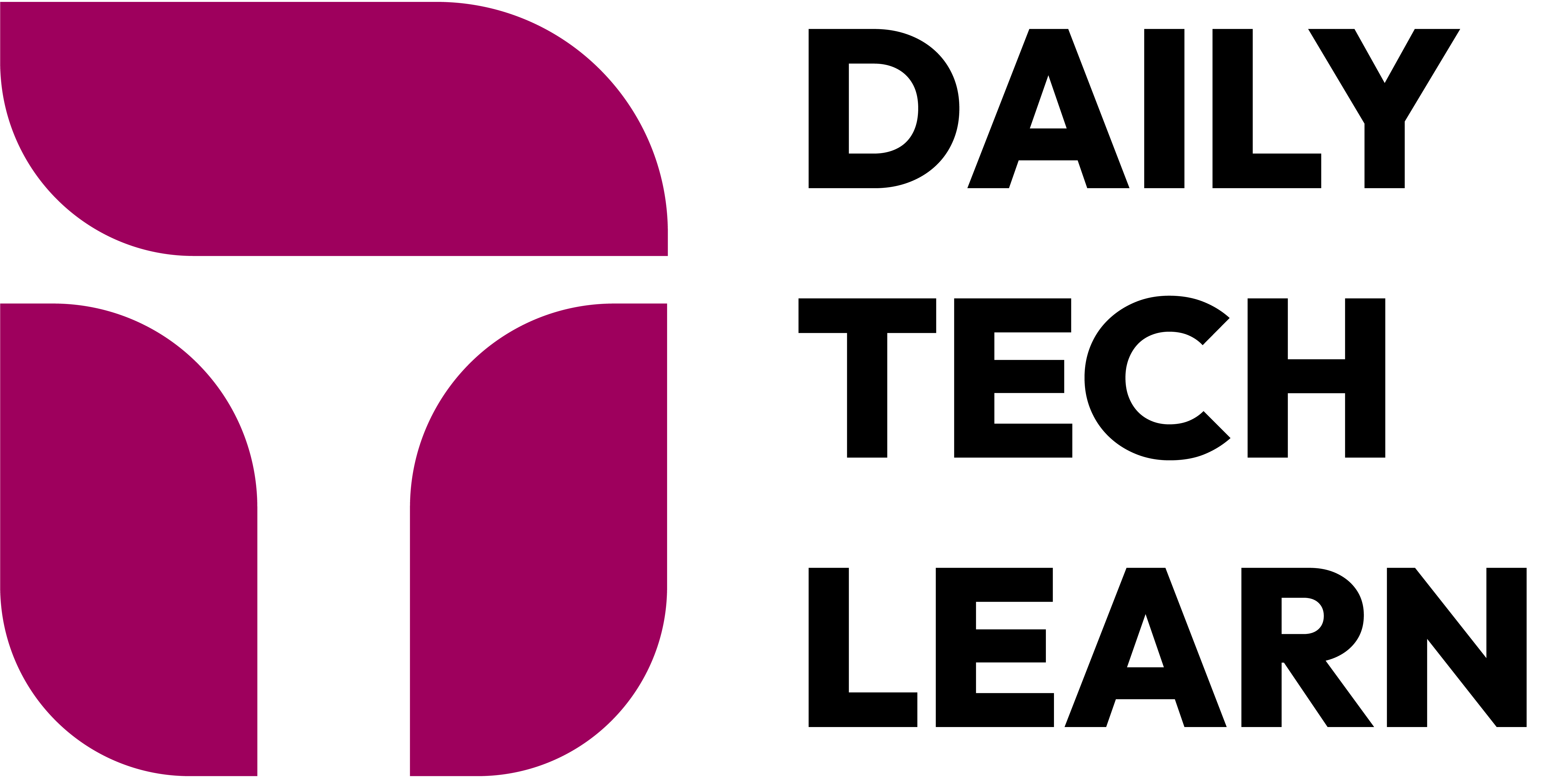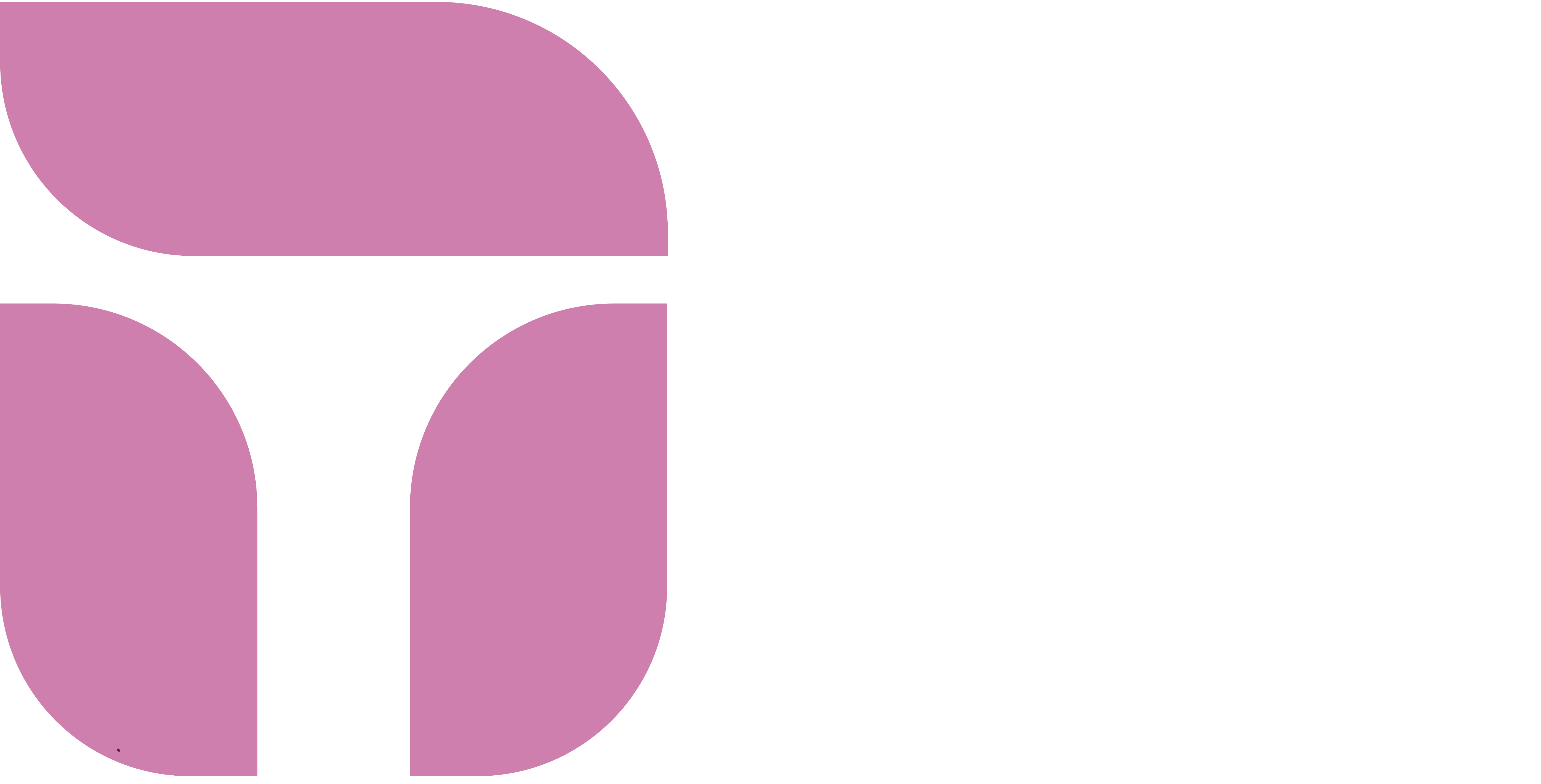A screenshot is a photo of what is currently displayed on your computer’s screen.
1. Full Screenshot on Mac:
- Press the ‘Command’, ‘Shift’, and ‘3’ keys simultaneously to capture the entire screen.
- You will notice a screen flash or change before returning to normal.
- The screenshot is typically saved to your Mac desktop.
2. Part of the Screen or a Specific Window:
- Press the ‘Command’, ‘Shift’, and ‘5’ keys simultaneously to open the screen-capture window.
- The cursor will change to a crosshair pointer.
- Move the crosshair to the desired capture area.
- Click and drag to select the area. Adjust by holding ‘Shift’, ‘Option’, or the ‘Space bar’ while dragging.
- Release the mouse or trackpad when the area is selected.
- You will see a screen flash or change before returning to normal.
- The screenshot is usually saved to the Mac desktop.
3. Screen Recording on Mac:

- Press the ‘Command’, ‘Shift’, and ‘5’ keys simultaneously to open the screen-capture window.
- Look for screen recording options next to screen capture options. Options include ‘Record the entire screen’ or ‘Record a portion of the screen,’ indicated by an icon in the bottom right corner resembling a dot with a thin circle.
- Choose the screen recording option you need and click ‘Record.’
- Stop recording by clicking the ‘Stop recording’ button in the menu.
- The recording is typically saved to the Mac desktop.
How to take a screenshot on Windows using a Mac keyboard, follow these steps:

1. Screenshot of the Entire Screen:
- Press and hold the
fn,Shift, andF11buttons simultaneously.
2. Screenshot of the Active Window:
- Press and hold the
Option,fn,Shift, andF11buttons simultaneously.
These keyboard shortcuts mimic the standard Windows shortcuts for taking screenshots but are adapted for use with a Mac keyboard on a Windows system. Adjusting the key combinations by incorporating the fn key helps align the functionality between the two systems.
How to take a screenshot on a Mac using a Windows keyboard, follow these steps:
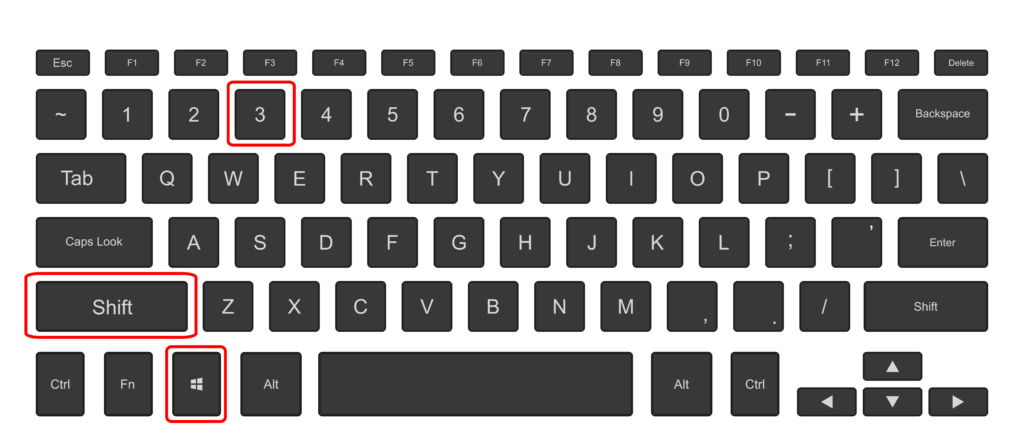
1. Screenshot of the Entire Screen:
- Press and hold the
Windows,Shift, and3keys simultaneously.
Once you press this key combination, the entire screen will be captured, and the screenshot will be saved as a .PNG file on your Mac’s desktop.
Note: The default save location for screenshots may vary depending on your Mac’s settings.
If you want to rename the saved screenshot file, you can right-click on it on the desktop and choose the “Rename” option to give it a custom name.